产品展示
Windows 7声卡驱动安装与优化全攻略助您解决常见问题
Windows 7声卡驱动安装与优化全攻略助您解决常见问题
随着Windows 7的广泛应用,很多用户在使用该操作系统时会遇到声卡驱动安装与优化的问题。尽管Windows 7默认支持大多数声卡驱动,但有时用户仍会遭遇音频播放不流畅、驱动冲突、无法识别设备等问题。本文将从Windows 7声卡驱动的安装流程、常见问题及解决方案、优化技巧、以及如何手动更新与恢复驱动四个方面进行详细阐述,帮助用户全面了解并解决相关问题。
1、Windows 7声卡驱动安装流程
安装Windows 7声卡驱动的首要步骤是确认声卡硬件是否兼容。大多数现代声卡设备在安装时,操作系统会自动识别并加载合适的驱动程序。但是,如果出现自动安装失败的情况,用户需要手动下载并安装驱动程序。
利来老牌W66首先,用户需要前往声卡厂商的官方网站,找到对应型号的驱动程序。在下载过程中要注意选择与操作系统版本(32位或64位)匹配的驱动程序。下载完毕后,用户可以通过设备管理器来安装驱动。打开“控制面板” -> “设备管理器”,找到未安装驱动的音频设备,右键点击选择“更新驱动程序”,然后选择手动安装,指向下载的驱动文件夹进行安装。
安装完成后,用户可以通过重启计算机来完成驱动的加载和初始化。此时,可以在“控制面板” -> “声音”选项中检查是否能正常识别并使用声卡设备。如果没有问题,说明驱动安装成功。
2、常见问题及解决方案
在安装声卡驱动时,用户可能会遇到一些常见的问题。例如,设备无法识别、驱动冲突、以及音质不清晰等问题。
首先,针对“设备无法识别”的问题,可以尝试通过设备管理器卸载声卡设备,再重新启动计算机,查看操作系统是否能重新识别设备并自动安装驱动。如果设备依然无法识别,建议检查声卡硬件连接是否正常,或尝试更换插槽。
其次,对于“驱动冲突”问题,有时Windows 7会自动安装与实际硬件不兼容的驱动,导致冲突。此时,用户可以进入“设备管理器”,右键点击已安装的声卡设备,选择“回滚驱动程序”来恢复到以前的版本。如果驱动无法回滚,建议手动卸载当前驱动,并安装厂商提供的最新驱动程序。
此外,音质不清晰或音频播放卡顿也是用户常见的抱怨。这种问题可能与驱动程序、系统设置或硬件问题相关。可以尝试通过调整声音设置中的“增强”选项,或者检查是否有后台程序占用过多的系统资源,从而优化音质表现。
3、Windows 7声卡驱动优化技巧
除了安装和解决常见问题外,用户还可以采取一些优化措施来提升声卡驱动的性能和音质。例如,关闭Windows 7中的不必要的音频增强效果,可以减少资源占用并提高音频播放稳定性。
在“控制面板”中的“声音”设置界面,用户可以进入“播放”选项卡,选中默认播放设备,点击“属性”进行设置。在“增强”选项卡中,禁用一些不必要的增强效果,如“环境噪声抑制”或“回音消除”,这些功能虽然对某些情况有帮助,但通常会占用过多的系统资源。
另外,用户还可以通过调整“高级”选项中的采样率和位深度来提升音质。例如,将采样率设置为44.1kHz或更高,位深度选择16位或24位,可以让音质更加清晰细腻。然而,这种设置需要确保声卡本身的硬件支持,否则可能会导致系统性能下降。
4、如何手动更新与恢复驱动
为了确保声卡驱动始终处于最佳状态,用户应定期检查驱动程序的更新。Windows 7会通过Windows Update自动推送驱动更新,但有时更新不及时,或者驱动版本存在问题,用户可手动更新驱动。
用户可以访问声卡厂商官方网站,查找并下载最新版本的驱动程序。下载后,进入“设备管理器”,右键点击“音频输入与输出设备”,选择“更新驱动程序”,然后选择“浏览计算机以查找驱动程序软件”,选择下载的驱动程序文件进行安装。
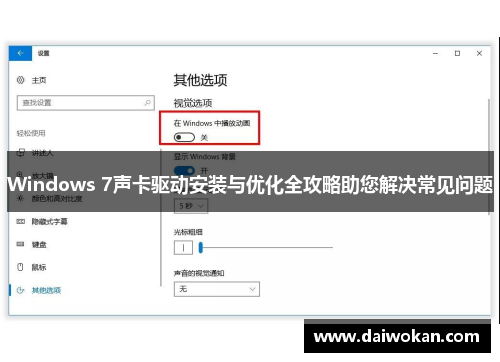
如果更新后出现问题,可以通过设备管理器选择“回滚驱动程序”选项恢复至之前的版本。此外,用户还可以使用一些第三方驱动管理工具来帮助检查并更新驱动,这些工具可以自动检测过时或不兼容的驱动,并提供一键更新功能。
总结:
通过本文的介绍,Windows 7声卡驱动的安装与优化并非一项难以完成的任务。首先,通过了解声卡驱动的正确安装流程和常见问题的解决方案,用户能够顺利完成驱动的安装与故障排除。其次,适当的优化技巧可以进一步提升音质表现,提供更好的音频体验。
总之,Windows 7声卡驱动的安装和优化是一个涉及多个环节的过程。无论是初次安装还是后期的驱动更新与恢复,都需要用户具备一定的基础知识。在日常使用过程中,保持驱动更新,并注意音频设置和优化,将帮助用户充分发挥声卡硬件的性能,享受更加高质量的音频体验。
